Anforderungen in den te.comp-Zertifikatstests für das MOS-Zertifikat
Zertifikatstest unterscheiden sich von Pretests durch die Ausprägung der Anforderungen der Aufgabenstellungen an das MOS-Curriculum. Während Pretests zu den Anforderungen freiere Aufgaben formuliert, werden in den Zertifikatstest exaktere Anforderungen abgebildet. Nützen Sie beide Instrumente um Ihre Schülerinnen und Schüler gezielt vorzubereiten.
MOS-EXCEL-ASSOCIATE (Zertifikatstest: ASSOCIATE 4)
-
Aufgabenserie 1: Schuluntersuchung (1)Open or Close
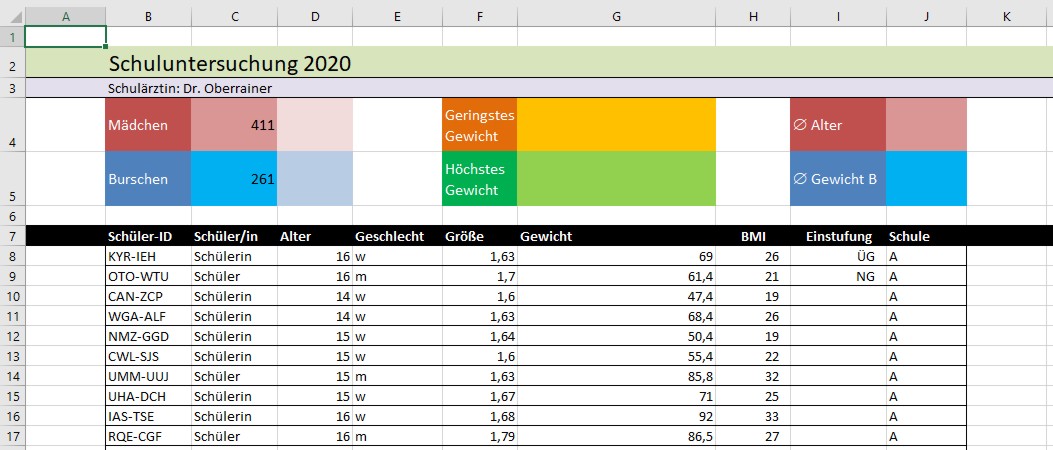
Sortieren Sie die Tabelle nach Schule (zuerst "A" und dann "B"). Sortieren Sie anschließend die Personen aus jeder Schule nach Geschlecht. Die Mädchen sollen an erster Stelle, die Burschen an zweiter Stelle stehen. Anschließend sollen die Mädchen/Burschen nach "BMI" in absteigender Reihenfolge sortiert werden.
Durchschnittsalter berechnen: Verwenden Sie in der Zelle J4 eine Funktion zur Berechnung des Durchschnittsalters aller Personen.
Zahlen formatieren: Formatieren Sie die Zahlen in der Spalte "BMI" mit drei Dezimalstellen.
Automatische Formatierung: Wenden Sie in der Spalte "BMI", eine automatische Formatierungsmethode für überdurchschnittliche Werte an. Die Zellen sollen eine rote Füllung erhalten. Die Formatierung muss sich automatisch aktualisieren, wenn sich der Wert ändert.
Höchster Wert: Wenden Sie in der Zelle G5 eine Funktion an, die den höchsten Wert der Spalte "Gewicht" anzeigt.
Doppelte Daten entfernen: Wenden Sie ein Datenwerkzeug an, um alle Personen, die mehrfach vorkommen (Feld Schüler-ID doppelt) aus der Tabelle zu entfernen.
Tabelle formatieren: Formatieren Sie die Tabelle so, dass jede zweite Zeile schattiert ist. Passen Sie dazu eine Vorlage geeignet an.
-
Aufgabenserie 2: Schuluntersuchung (2)Open or Close
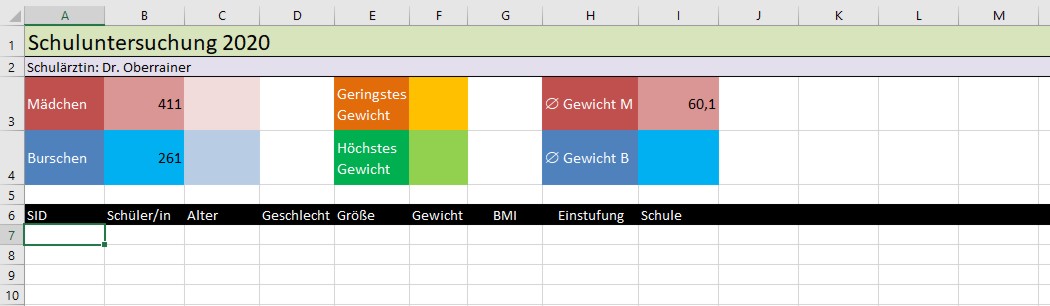
Daten importieren: Importieren Sie im Tabellenblatt Schule-C ab der Zelle A7 die Daten aus der tabulatorgetrennten Datei Schule-C.txt
Zellen ...
Interesse an der kompletten Angabe? Gerne senden wir Ihnen diese und einen persönlichen Trainer-Zugang per E‑Mail zu. Damit können Sie auch weitere Zertifikatstests über das Lernsystem abrufen. Hier anfordern... -
Aufgabenserie 3: Schuluntersuchung (3)Open or Close
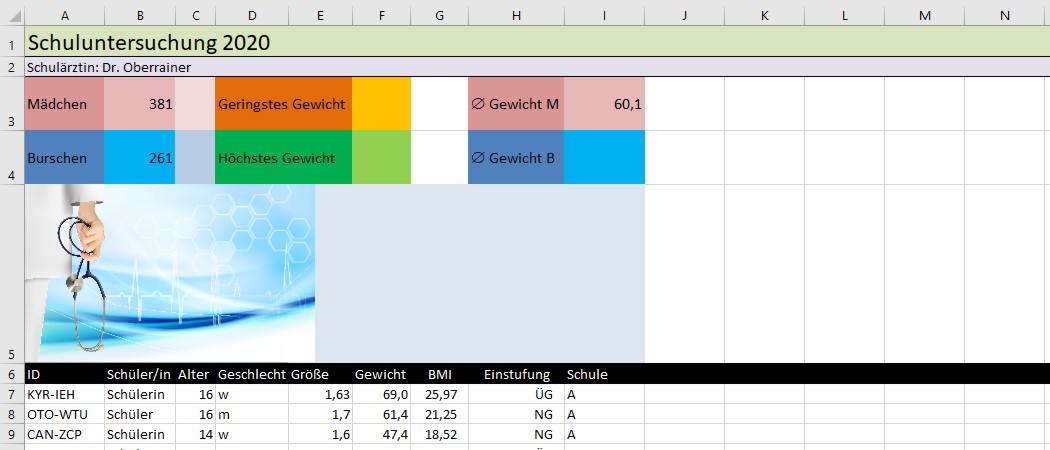
Seitenränder anpassen: Ändern Sie den oberen und unteren Seitenrand auf 3 cm, den linken und rechten Seitenrand auf 2,5 cm und die Kopf- und Fußzeile auf 1,5 cm.
Seitennummerierung ...
Interesse an der kompletten Angabe? Gerne senden wir Ihnen diese und einen persönlichen Trainer-Zugang per E‑Mail zu. Damit können Sie auch weitere Zertifikatstests über das Lernsystem abrufen. Hier anfordern... -
Aufgabenserie 4: Bestelldaten (1) Open or Close
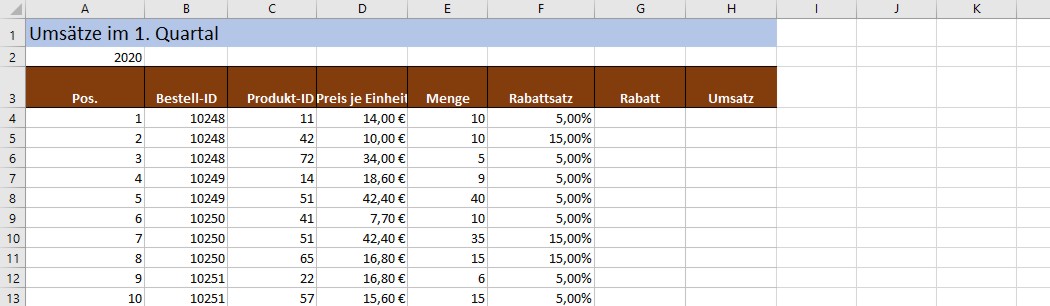
Rabatt berechnen: Fügen Sie in der Spalte G eine Formel ein, die den Rabatt vom "Preis je Einheit" berechnet. Verwenden Sie dazu die Spalte Rabattsatz.
Als Tabelle ...
Interesse an der kompletten Angabe? Gerne senden wir Ihnen diese und einen persönlichen Trainer-Zugang per E‑Mail zu. Damit können Sie auch weitere Zertifikatstests über das Lernsystem abrufen. Hier anfordern... -
Aufgabenserie 5: Aufnahmeprüfung Open or Close
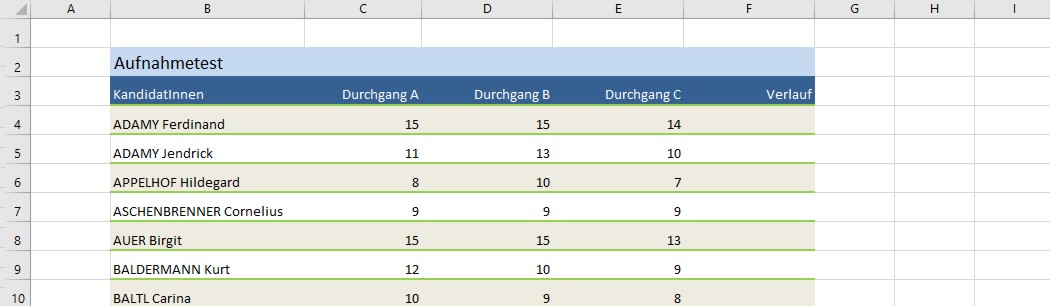
Fügen Sie in der Zelle F5 ein Säulensparkline für Adamy Jendrik für die drei Prüfungsdurchgänge hinzu.
Fügen Sie ...
Interesse an der kompletten Angabe? Gerne senden wir Ihnen diese und einen persönlichen Trainer-Zugang per E‑Mail zu. Damit können Sie auch weitere Zertifikatstests über das Lernsystem abrufen. Hier anfordern... -
Aufgabenserie 6: Bestelldaten (2) Open or Close
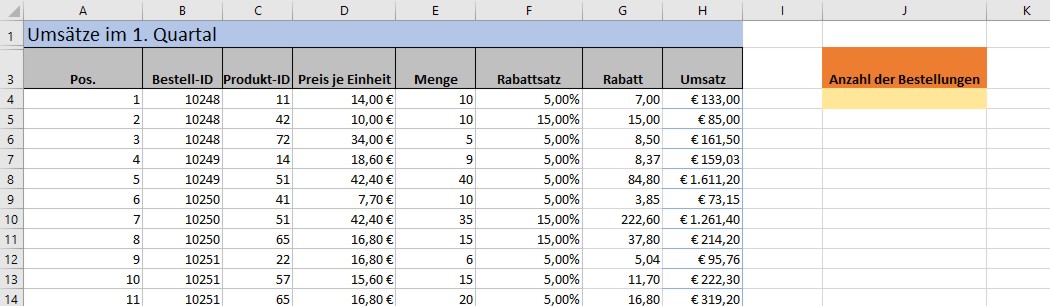
Bestellhäufigkeit ermitteln: Fügen Sie in der Zelle J4 eine Funktion ein, welche die Anzahl angibt, wie oft ein Produkt mit einer Produkt-ID von 9 oder geringer verkauft wurde.
Fügen Sie ...
Interesse an der kompletten Angabe? Gerne senden wir Ihnen diese und einen persönlichen Trainer-Zugang per E‑Mail zu. Damit können Sie auch weitere Zertifikatstests über das Lernsystem abrufen. Hier anfordern... -
Aufgabenserie 7: Schuluntersuchung (4) Open or Close
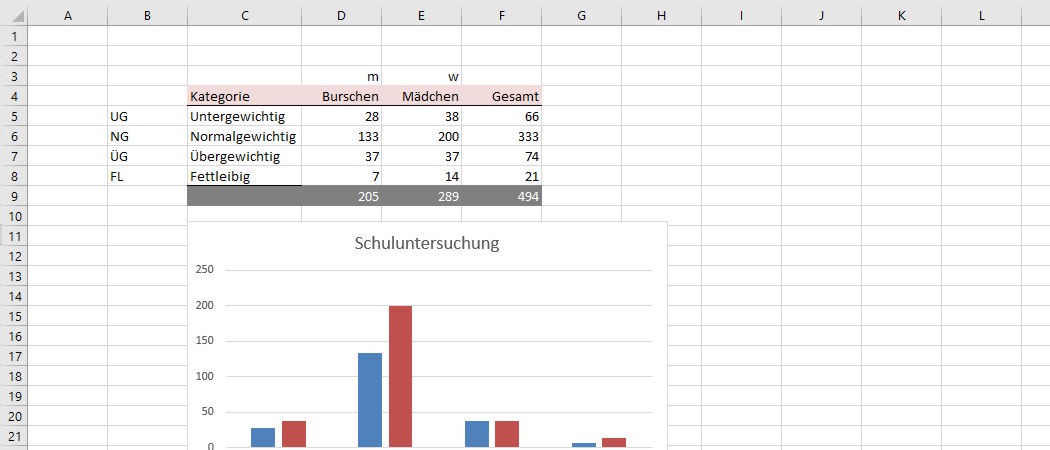
Erstellen Sie ein 3D-Kreisdiagramm mit den Daten aus den Spalten "Kategorie" und "Gesamt" und positionieren Sie es am Tabellenblatt "Schule-A".
Fügen Sie ...
Interesse an der kompletten Angabe? Gerne senden wir Ihnen diese und einen persönlichen Trainer-Zugang per E‑Mail zu. Damit können Sie auch weitere Zertifikatstests über das Lernsystem abrufen. Hier anfordern... MOS-EXCEL-ASSOCIATE (Zertifikatstest: ASSOCIATE 5)
-
Aufgabenserie 1: Schuluntersuchung (1) Open or Close
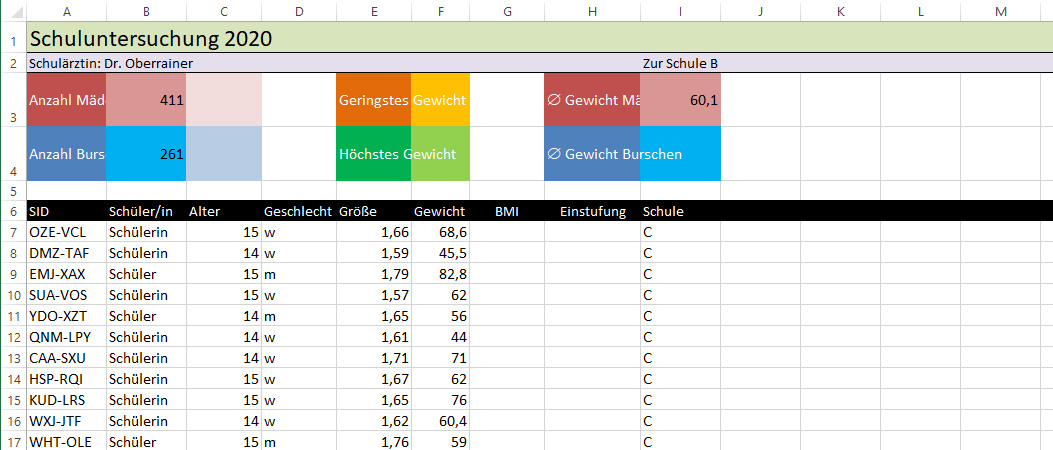
Zellen verbinden: Verbinden Sie im Tabellenblatt "Schule-C" den Zellbereich A1:I1 zu einer einzelnen Zelle, ohne die Ausrichtung des Textes zu verändern.
Spaltenbreiten anpassen: Stellen Sie die Breite der Spalten A bis I im Tabellenblatt "Schule-C" so ein, dass sie sich automatisch dem längsten Eintrag anpassen.
Text in Kopfzeile: Fügen Sie im Tabellenblatt "Schule-C" auf jeder Seite rechts in die Kopfzeile folgenden Text ein: Schuluntersuchungsdaten vertraulich.
Link zur Zelle: Erstellen Sie im Tabellenblatt "Schule-C" in der Zelle I2 einen Hyperlink zur Zelle A505 des Tabellenblatts "Schule A|B".
Druckeinstellungen anpassen: Ändern Sie im Tabellenblatt "Schule A|B" die Druckeinstellungen so, dass alle Spalten auf einer einzelnen Seite im Querformat dargestellt werden.
-
Aufgabenserie 2: Schuluntersuchung (2) Open or Close
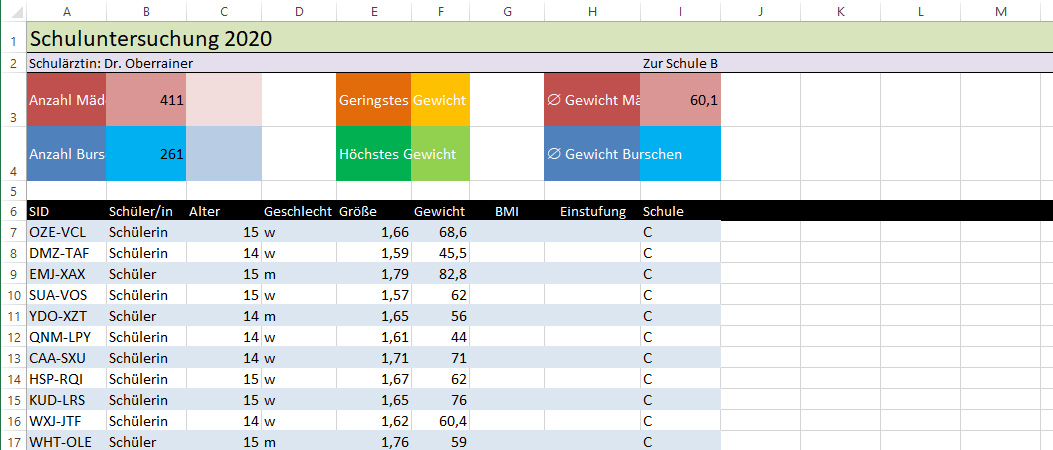
Dokumenteigenschaften: Fügen Sie in den Eigenschaften des Dokuments Schulärztin Dr. Oberrainer als Name der Firma hinzu.
BMI berechnen ...
Interesse an der kompletten Angabe? Gerne senden wir Ihnen diese und einen persönlichen Trainer-Zugang per E‑Mail zu. Damit können Sie auch weitere Zertifikatstests über das Lernsystem abrufen. Hier anfordern... -
Aufgabenserie 3: Aufnahmeprüfung (1) Open or Close
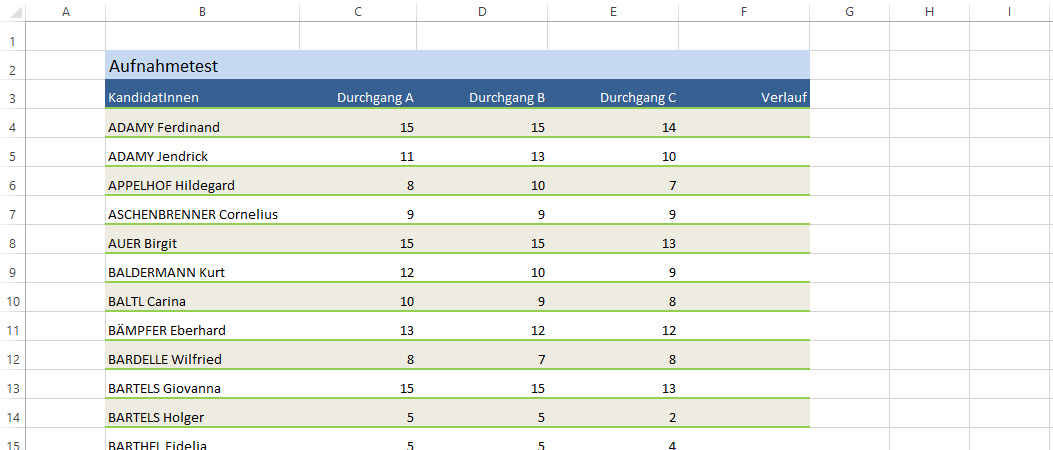
Sparklines einfügen: Fügen Sie in jeder Zelle der Spalte F (Tabellenblatt "Durchgänge") eine Liniensparkline ein, die den Punkte- Verlauf der Durchgänge A bis C anzeigt.
Vorname in Kleinbuchstaben ...
Interesse an der kompletten Angabe? Gerne senden wir Ihnen diese und einen persönlichen Trainer-Zugang per E‑Mail zu. Damit können Sie auch weitere Zertifikatstests über das Lernsystem abrufen. Hier anfordern... -
Aufgabenserie 4: Aufnahmeprüfung (2) Open or Close
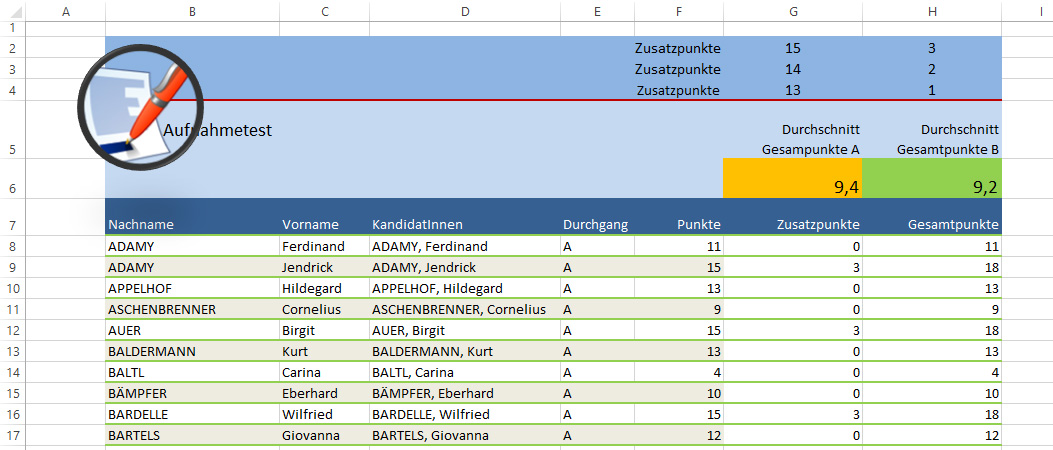
Tabelle erstellen: Erstellen Sie im Tabellenblatt "Aufnahmeprüfung" eine Tabelle aus dem Zellenbereich B7:H872. Zeile 7 soll die Kopfzeile sein.
Tabellenblatt einblenden ...
Interesse an der kompletten Angabe? Gerne senden wir Ihnen diese und einen persönlichen Trainer-Zugang per E‑Mail zu. Damit können Sie auch weitere Zertifikatstests über das Lernsystem abrufen. Hier anfordern... -
Aufgabenserie 5: Schuluntersuchung (3) Open or Close
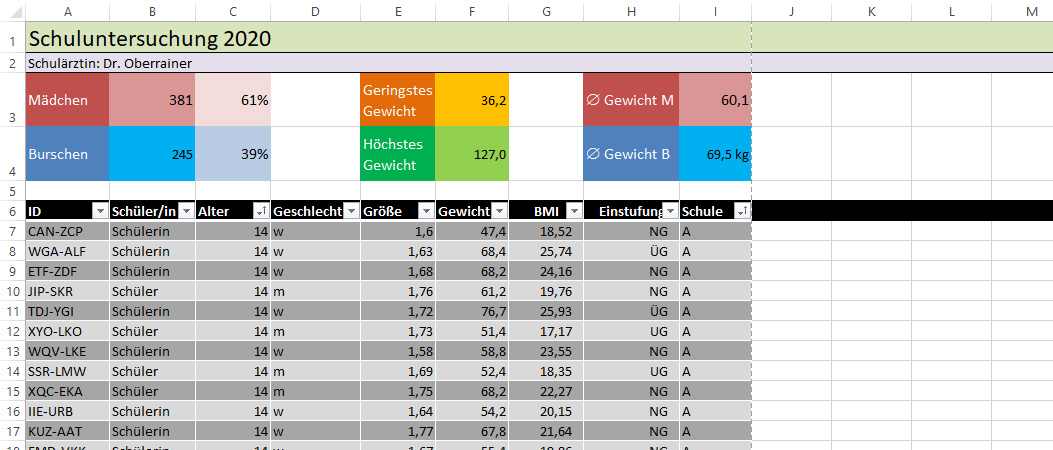
Daten kopieren: Kopieren Sie aus dem Tabellenblatt "Daten" den Zellbereich der Schule B &break;(A501:I629) in das Tabellenblatt "Daten (Schule B)" ab der Zelle A7.
Diagramm einfügen ...
Interesse an der kompletten Angabe? Gerne senden wir Ihnen diese und einen persönlichen Trainer-Zugang per E‑Mail zu. Damit können Sie auch weitere Zertifikatstests über das Lernsystem abrufen. Hier anfordern... -
Aufgabenserie 6: Schuluntersuchung (4) Open or Close
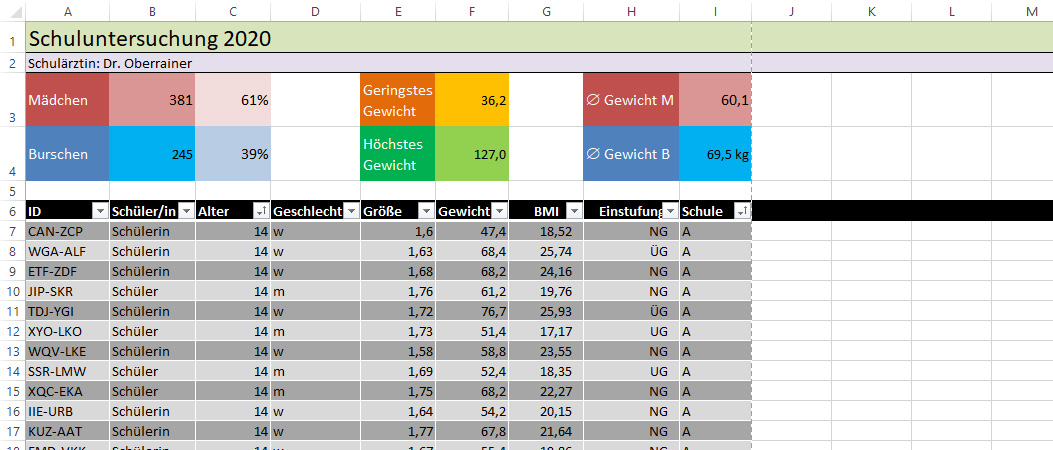
Spalte ausblenden: Blenden Sie im Tabellenblatt "Daten" die Spalte D "Geschlecht" aus.
Zelleninhalte entfernen ...
Interesse an der kompletten Angabe? Gerne senden wir Ihnen diese und einen persönlichen Trainer-Zugang per E‑Mail zu. Damit können Sie auch weitere Zertifikatstests über das Lernsystem abrufen. Hier anfordern... MOS-WORD-ASSOCIATE (Zertifikatstest: ASSOCIATE 3)
-
Aufgabenserie 1: KursanmeldungOpen or Close
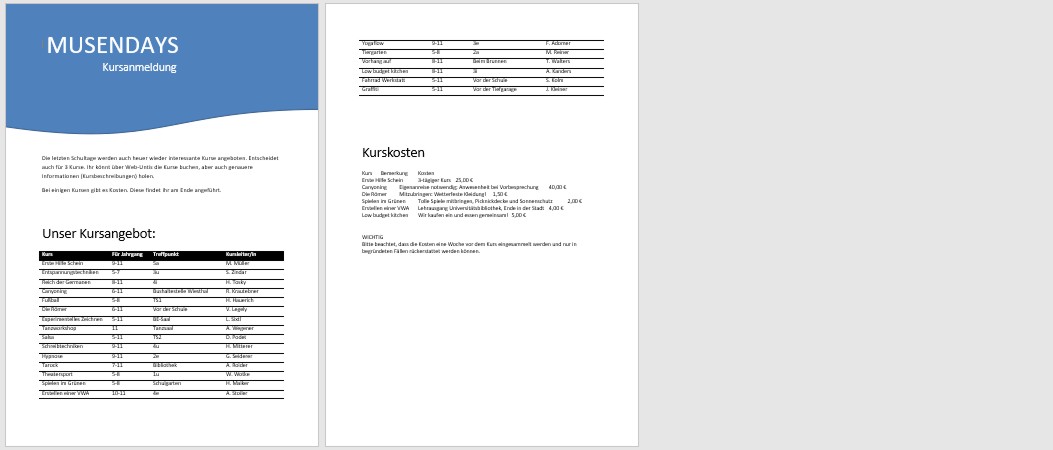
Daten sortieren: 1.1 Sortieren Sie die Tabelle „Kursangebot“ nach der Spalte „Kurs“ in aufsteigender Reihenfolge.
Spaltenüberschriften wiederholen: 1.2 Die Spaltenüberschriften der Tabelle „Kursangebot“ müssen auch auf der nächsten Seite wiederholt werden.
Text in Tabelle umwandeln: 1.3 Wandeln Sie den Text der Aufstellung Kurskosten (von „Kurs“ bis „5,00 €“) auf Seite 2 in eine Tabelle mit 3 Spalten um.
Fußnote einfügen: 1.4 Erstellen Sie rechts vom Begriff „Kurdaten“ eine Fußnote. Verschieben Sie den Text „WICHTIG … werden können.“ in die Fußnote.
Fügen Sie über der Überschrift „Unser Kursangebot“ die SmartArt-Grafik „Einfacher Chevronprozess“ hinzu. Geben Sie darin die Texte „Dienstag“, „Mittwoch“ und „Donnerstag“ aus.
Dokumenteigenschaften: 1.6 Geben Sie in den Dokumenteigenschaften bei Status den Text „Entwurf“ aus.
Lassen Sie im Dokument die Tabstoppzeichen immer anzeigen.
-
Aufgabenserie 2: NationalparkOpen or Close
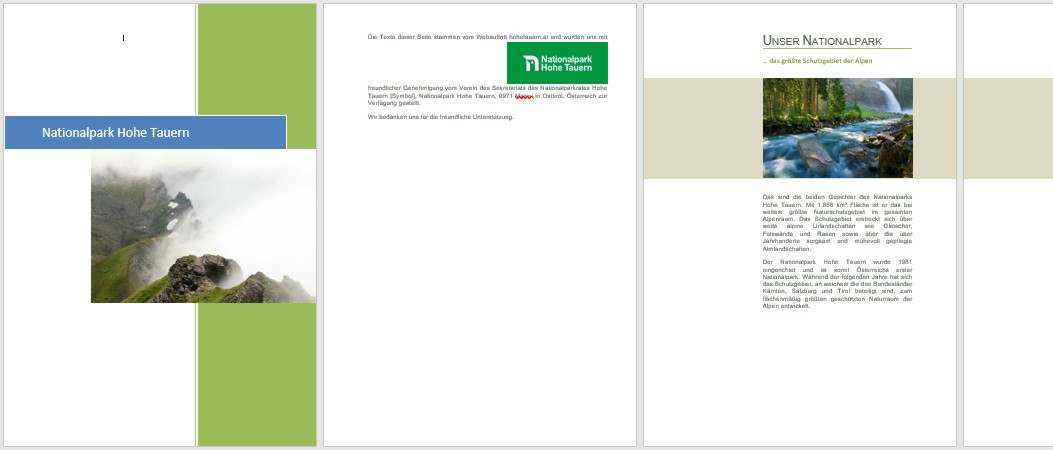
Seitenrand: Wenden Sie auf das gesamte Dokument einen Kontur-Seitenrand mit einer Breite von 3 Pt. in der Farbe "Gelbbraun, Hintergrund 2, dunkler 50%" an.
Logo: Konfigurieren Sie ...
Interesse an der kompletten Angabe? Gerne senden wir Ihnen diese und einen persönlichen Trainer-Zugang per E‑Mail zu. Damit können Sie auch weitere Zertifikatstests über das Lernsystem abrufen. Hier anfordern... -
Aufgabenserie 3: Wandertage Open or Close
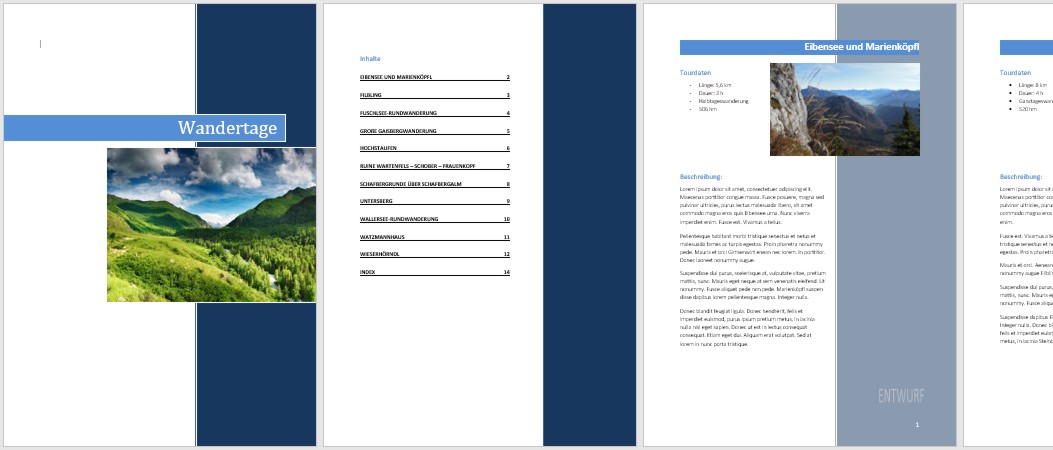
Effekt anwenden: Wenden Sie auf das Foto der Titelseite den künstlerischen Effekt „Fotokopie“ an (vorletzter Effekt).
Textfeld einfügen ...
Interesse an der kompletten Angabe? Gerne senden wir Ihnen diese und einen persönlichen Trainer-Zugang per E‑Mail zu. Damit können Sie auch weitere Zertifikatstests über das Lernsystem abrufen. Hier anfordern... -
Aufgabenserie 4: Kuhhandel Open or Close
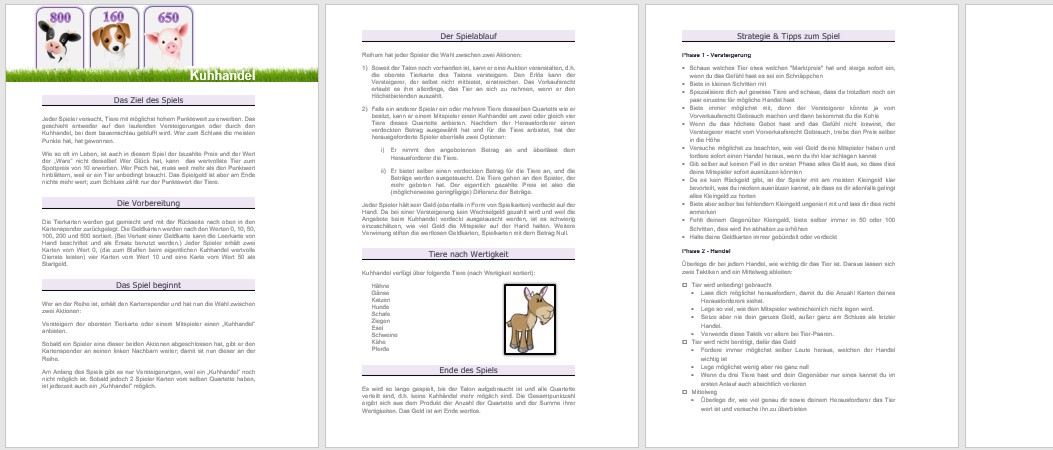
Seitenränder: Passen Sie die Seitenränder so an, dass sie gespiegelt werden.
Listenebene: Verringern Sie ...
Interesse an der kompletten Angabe? Gerne senden wir Ihnen diese und einen persönlichen Trainer-Zugang per E‑Mail zu. Damit können Sie auch weitere Zertifikatstests über das Lernsystem abrufen. Hier anfordern... -
Aufgabenserie 5: Sicher Surfen Open or Close
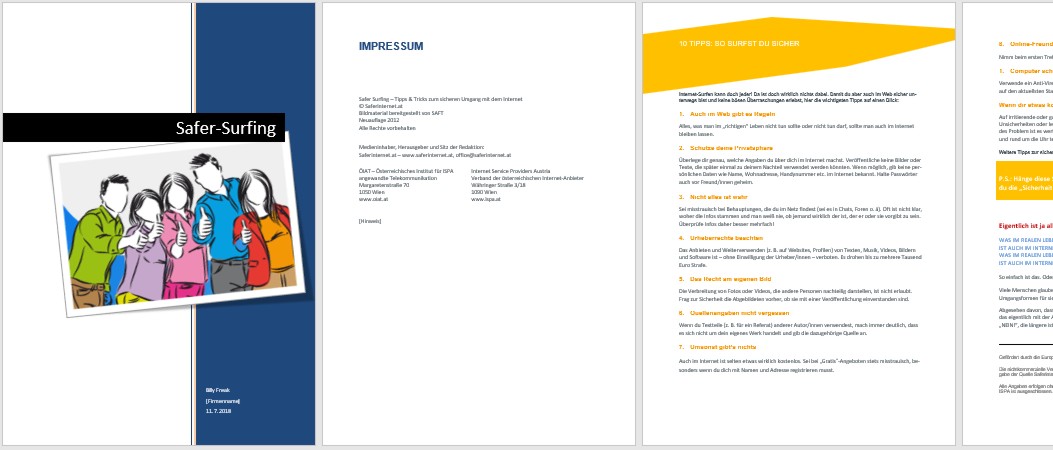
Überschrift formatieren: Formatieren Sie auf der Seite 3 den Text „10 TIPPS: ... SICHER“ fett. Unterstreichen Sie ihn dick mit der Farbe Blau. Ändern Sie die Schriftgröße auf 20 Pt.
AutoKorrektur: Stellen Sie in der AutoKorrektur ein ...
Interesse an der kompletten Angabe? Gerne senden wir Ihnen diese und einen persönlichen Trainer-Zugang per E‑Mail zu. Damit können Sie auch weitere Zertifikatstests über das Lernsystem abrufen. Hier anfordern... -
Aufgabenserie 6: Safer Surfing Open or Close
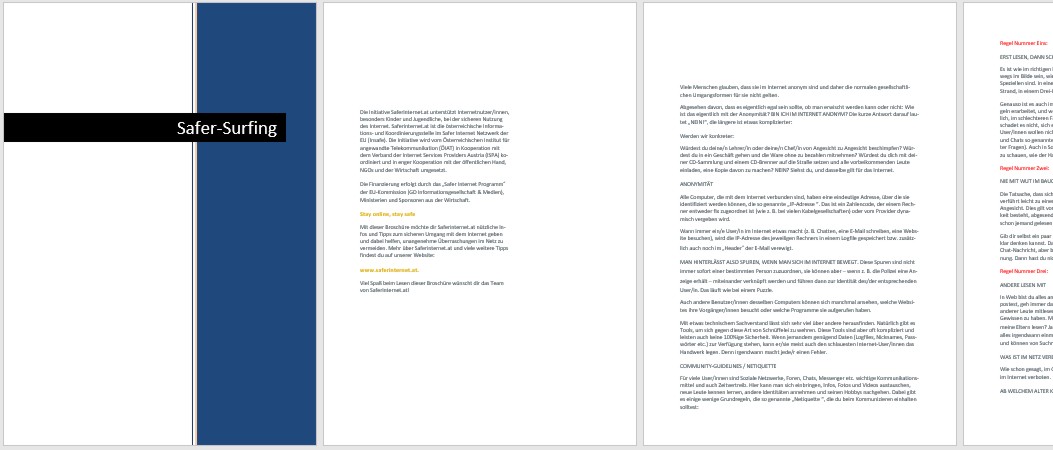
Bild auf der Titelseite: Fügen Sie das Bild "safersurfing.png" aus dem Arbeitsverzeichnis ein. Positionieren Sie das Bild unterhalb des Balkens „Safer-Surfing“.
Dokumentformatierung: Wenden Sie die Dokumentformatierung ...
Interesse an der kompletten Angabe? Gerne senden wir Ihnen diese und einen persönlichen Trainer-Zugang per E‑Mail zu. Damit können Sie auch weitere Zertifikatstests über das Lernsystem abrufen. Hier anfordern... MOS-WORD-ASSOCIATE (Zertifikatstest: ASSOCIATE 4)
-
Aufgabenserie 1: TeeOpen or Close
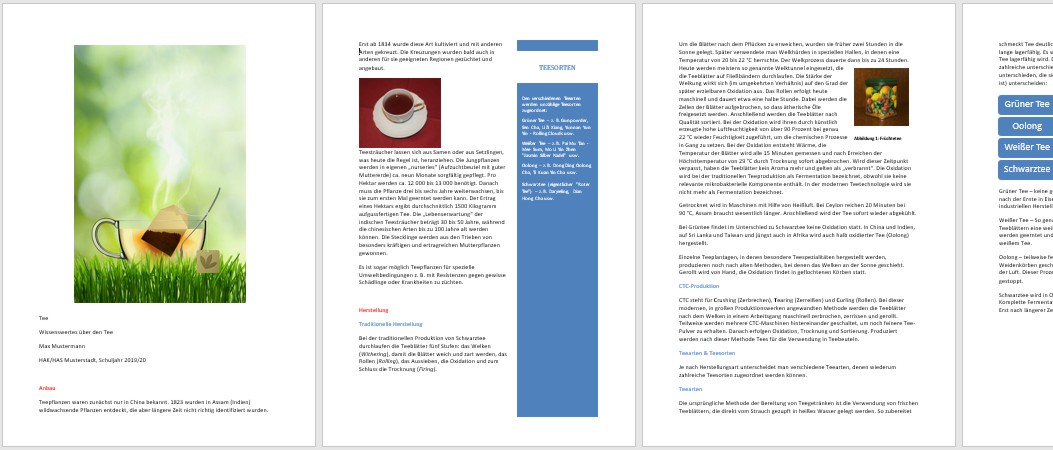
Fügen Sie auf der ersten Seite unmittelbar vor dem roten Wort „Anbau“ einen Abschnittsumbruch „Nächste Seite“ ein.
Wenden Sie den Bild-Effekt „Abschrägung - Weiche Abrundung“ auf das Bild der ersten Seite an.
Verschieben Sie das rote Bild mit der weißen Teetasse auf der Seite 2 direkt über die Überschrift „Herstellung“.
Fügen Sie das Bild Teetasse.png aus dem Ordner Bilder in der Randleiste unterhalb des Texts ein.
Ordnen Sie den Text in der SmartArt-Grafik der letzten Seite so an, dass „Weißer Tee“ über „Oolong“ steht.
Fügen Sie in der Fußzeile jeder Seite die Seitenzahl im Format Akzentuierungsbalken 2 ein.
-
Aufgabenserie 2: KuhhandelOpen or Close
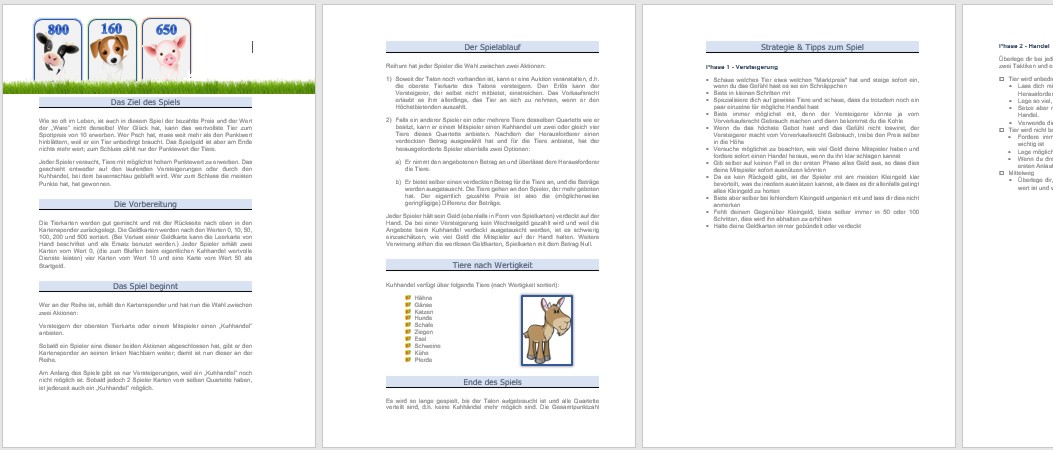
Stellen Sie für das gesamte Dokument einen doppelten Zeilenabstand ein.
Schneiden Sie ...
Interesse an der kompletten Angabe? Gerne senden wir Ihnen diese und einen persönlichen Trainer-Zugang per E‑Mail zu. Damit können Sie auch weitere Zertifikatstests über das Lernsystem abrufen. Hier anfordern... -
Aufgabenserie 3: SportwocheOpen or Close
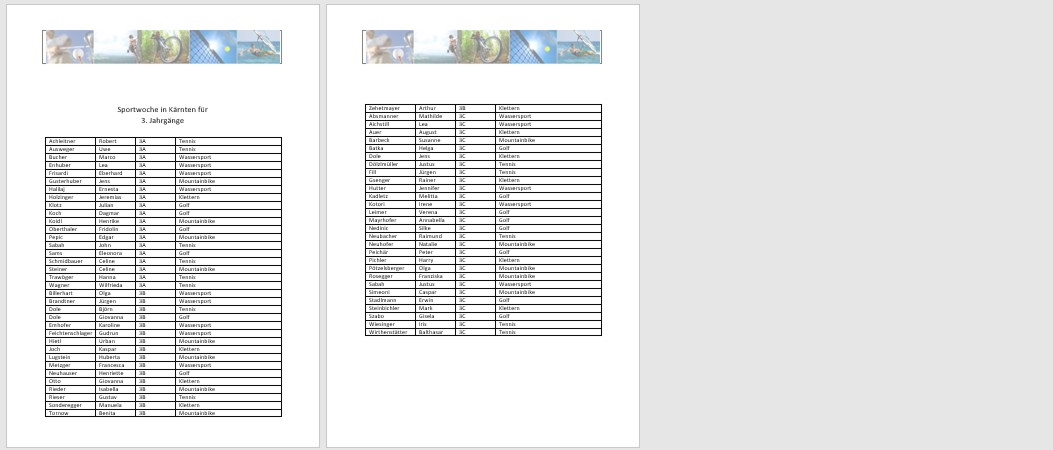
Formatieren Sie die Überschrift „Sportwoche in Kärnten für 3. Jahrgänge“ als WordArt.
Heben Sie ...
Interesse an der kompletten Angabe? Gerne senden wir Ihnen diese und einen persönlichen Trainer-Zugang per E‑Mail zu. Damit können Sie auch weitere Zertifikatstests über das Lernsystem abrufen. Hier anfordern... -
Aufgabenserie 4: Safer SurfingOpen or Close
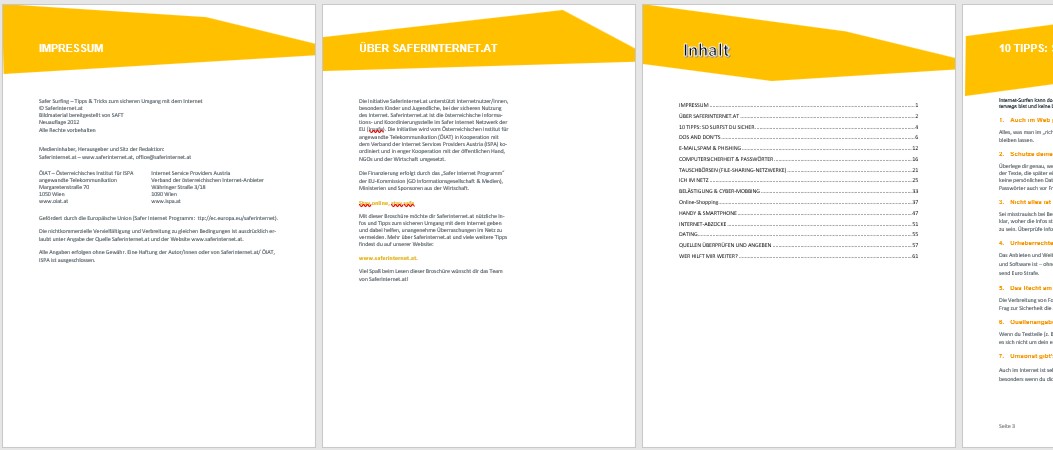
Fügen Sie das Deckblatt "Bewegung" hinzu und entfernen Sie den Platzhalter „[Firmenname]“.
Benutzen Sie ...
Interesse an der kompletten Angabe? Gerne senden wir Ihnen diese und einen persönlichen Trainer-Zugang per E‑Mail zu. Damit können Sie auch weitere Zertifikatstests über das Lernsystem abrufen. Hier anfordern... -
Aufgabenserie 5: KursanmeldungOpen or Close
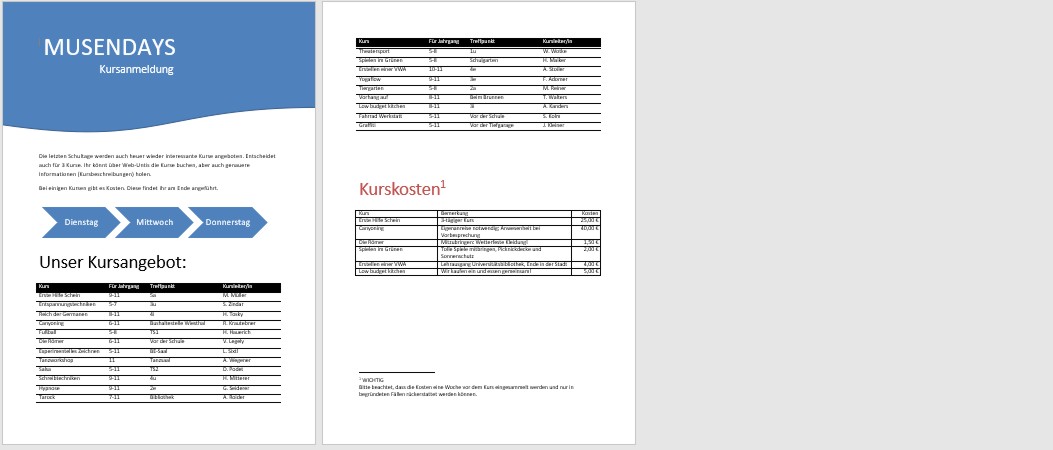
Fügen Sie zur Tabelle einen Alternativtext mit dem Titel „Kurskosten“ und der Beschreibung „Kurse mit Teilnahmegebühr“ hinzu.
Wenden Sie ...
Interesse an der kompletten Angabe? Gerne senden wir Ihnen diese und einen persönlichen Trainer-Zugang per E‑Mail zu. Damit können Sie auch weitere Zertifikatstests über das Lernsystem abrufen. Hier anfordern... MOS-EXCEL-EXPERT (Zertifikatstest: EXPERT 2)
-
Aufgabenserie 1: Umsatz (1) Open or Close
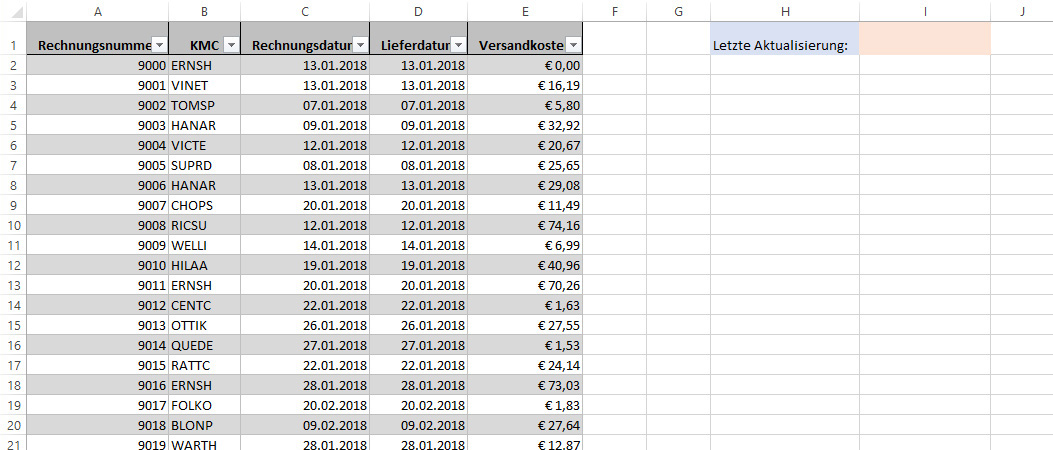
Aktualisierung anpassen: Ändern Sie die Berechnungsoptionen der Arbeitsmappe. Zellen, die Formeln enthalten, sollen ihre Ergebnisse erst nach manueller Neuberechnung oder wenn die Arbeitsmappe gespeichert wird, aktualisieren.
Datum und Uhrzeit ausgeben: Verwenden Sie im Tabellenblatt "Rechnungen" in Zelle I1 eine Funktion, um das aktuelle Datum und die aktuelle Uhrzeit einzufügen.
Zellen mit "Jänner" ausfüllen: Füllen Sie im Tabellenblatt Jänner die Zellen A2:A51 mit "Jänner" aus. Verändern Sie dabei die Formatierung der Zellen nicht.
Zellen formatieren: Formatieren Sie die Daten in den Zellen E2:E51 im Währungsformat Euro. Das Format soll ohne spezifische Sprache oder Region eingestellt werden. Das Euro-Zeichen soll vor dem Betrag stehen. Erstellen Sie kein benutzerdefiniertes Format.
Diagramm einfügen: Fügen Sie im Tabellenblatt "Monatsumsätze" ein Diagramm ein, das die Spalte "Alle Produkte" als ein Flächendiagramm und den Anteil der Produkte der Kategorie 1 (Spalte D) als ein Liniendiagramm auf einer sekundären Achse anzeigt.
-
Aufgabenserie 2: Umsatz (2) Open or Close
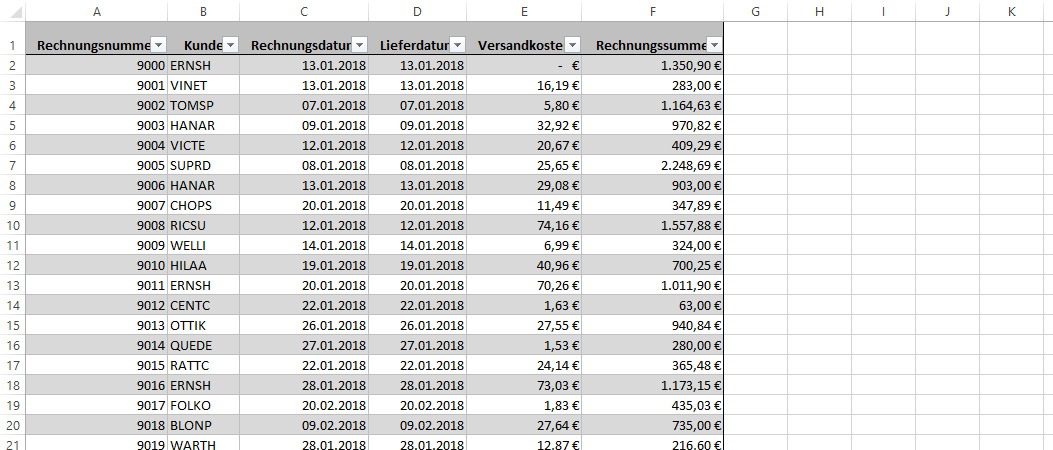
Tabellenblatt Durchschnittlicher Jahresumsatz: Erstellen Sie im Tabellenblatt Durchschnittlicher Jahresumsatz ein PivotChart aus den Daten des Tabellenblatts "Topkunden". Der PivotChart soll die durchschnittliche jährliche Einkaufssumme je Kunden darstellen. Zeigen Sie auf der horizontalen Achse die Kunden innerhalb des Werts "Jahre" an.
Eine PivotTable erstellen ...
Interesse an der kompletten Angabe? Gerne senden wir Ihnen diese und einen persönlichen Trainer-Zugang per E‑Mail zu. Damit können Sie auch weitere Zertifikatstests über das Lernsystem abrufen. Hier anfordern... -
Aufgabenserie 3: Umsatz (3) Open or Close
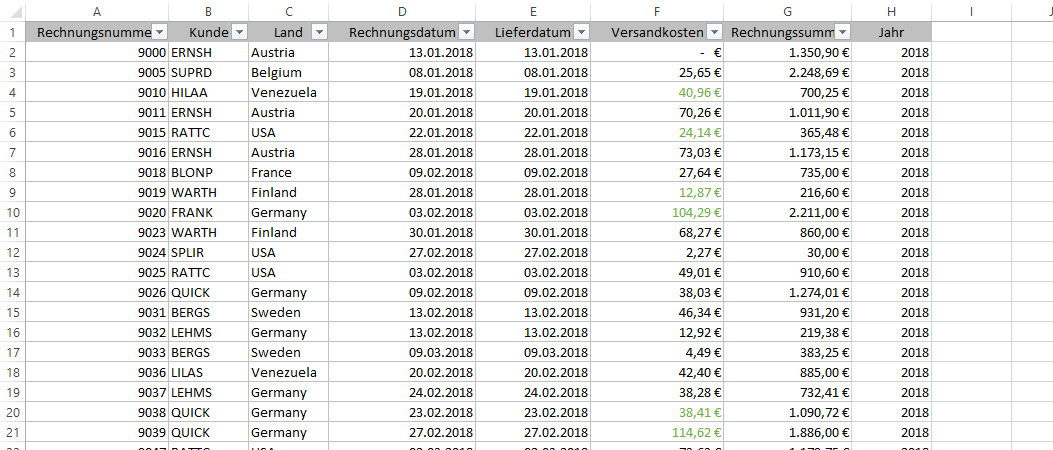
Tabellenblatt Topkunden: Bearbeiten Sie die bestehende bedingte Formatierung für die Spalte F: Wenden Sie eine integrierte Regel an, welche die Schriftfarbe für alle Werte über dem Durchschnittswert in dieser Spalte auf grün ändert.
Tabellenblatt Rechnungen Kunden: Berechnen Sie ...
Interesse an der kompletten Angabe? Gerne senden wir Ihnen diese und einen persönlichen Trainer-Zugang per E‑Mail zu. Damit können Sie auch weitere Zertifikatstests über das Lernsystem abrufen. Hier anfordern... -
Aufgabenserie 4: Umsatz (4) Open or Close
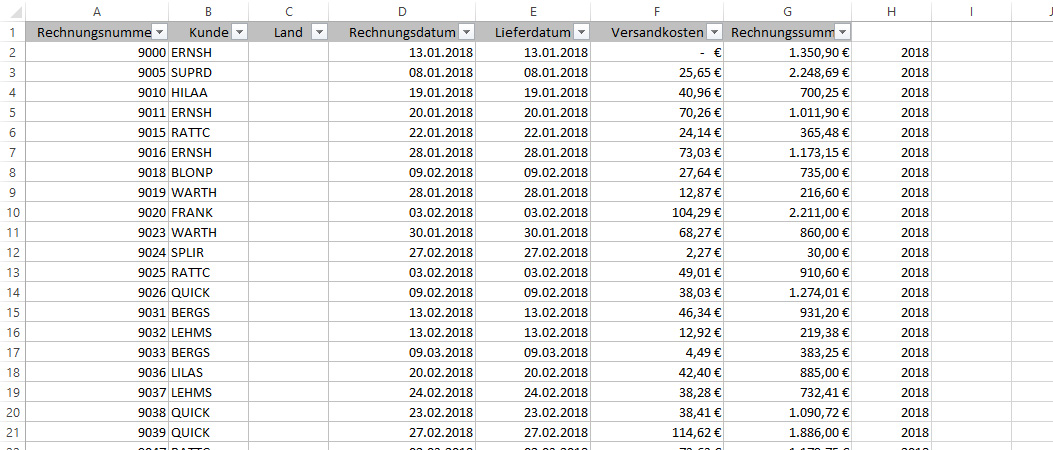
Registerkarte im Menü einblenden: Zeigen Sie die Registerkarte "Entwicklertools" im Menüband an.
Tabellenblatt Topkunden: Verwenden Sie in den Zellen C2:C324 eine Funktion ...
Interesse an der kompletten Angabe? Gerne senden wir Ihnen diese und einen persönlichen Trainer-Zugang per E‑Mail zu. Damit können Sie auch weitere Zertifikatstests über das Lernsystem abrufen. Hier anfordern... -
Aufgabenserie 5: Umsatz (5) Open or Close
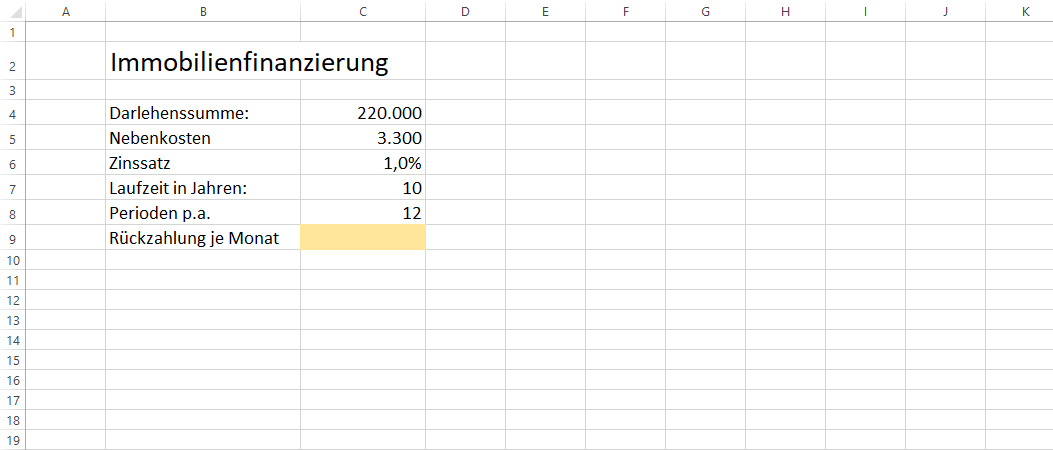
Tabellenblatt Kredit: Fügen Sie in der Zelle C9 eine Formel ein, um die Höhe der monatlichen Raten zu berechnen. Die Rate ist zu Monatsbeginn fällig Erhöhen Sie dabei den Betrag der Darlehenssumme um die Nebenkosten.
Datenüberprüfung einfügen ...
Interesse an der kompletten Angabe? Gerne senden wir Ihnen diese und einen persönlichen Trainer-Zugang per E‑Mail zu. Damit können Sie auch weitere Zertifikatstests über das Lernsystem abrufen. Hier anfordern...
Informieren Sie sich doch über die te.comp als blended-learning-tool

