
Wichtig: Bevor Sie mit der Anleitung fortfahren, prüfen Sie bitte zunächst, welchen Prozessor Ihr Gerät verwendet.
Die einfachste Methode ist "Über diesen Mac" aufzurufen. Wählen Sie dazu oben links im Apple-Menü die Option "Über diesen Mac". Eine weitere Methode ist, die App "Systeminformationen" zu nutzen. Lesen Sie hier die Informaton "Chip" aus.

Falls Ihr Gerät einen M-Prozessor (M1-Chip, M2-Chip, ...) verwendet, dann fahren Sie mit der Anleitung fort.
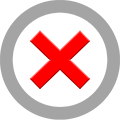
Falls Ihr Gerät jedoch einen Intelprozessor verwendet, so wechseln Sie bitte zu dieser Anleitung:
So installiere ich te.comp-training auf einem Apple mit Intelprozessor
So installiere ich te.comp-training auf einem Apple
(MacBook Air mit ARM- bzw. M-Prozessor)
Was benötige ich dazu? Natürlich habe ich auf meinem Mac das Apple-Betriebssystem macOS. Um aber te.comp-training installieren zu können, benötige ich das Betriebssystem Windows. Also brauche ich eine Windows-Lizenz und die Möglichkeit Windows virtuell (in einem Programm) unter macOS betreiben zu können.
Windows virtuell in der App "VMware Fusion" einrichten
Dabei wird die Anwendung "VMware Fusion" verwendet, welche im Privatbereich kostenlos einsetzbar ist. Bei dieser Variante wird Windows virtuell in der Anwendung eingerichtet und läuft somit als Anwendung unter dem Betriebssystem macOS.
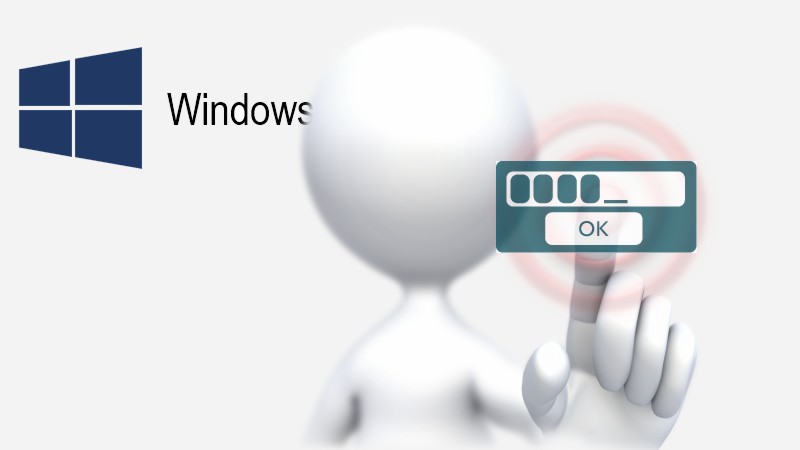
Windows herunterladen:
Ich benötige eine passende Windows-Version für ARM-Prozessoren. Diese lade ich im MacOS von der Microsoft-Seite herunter.
- Öffnen Sie die offizielle Downloadseite von Microsoft: Zur Downloadseite
- Wählen Sie den Eintrag "Windows 11 (Multi-Edition ISO für Arm64)" aus der Liste aus und klicken Sie anschließend auf "Jetzt herunterladen". (Abbildung anzeigen)
- Wählen Sie im nächsten Schritt die Sprache "Deutsch" aus und klicken Sie auf "Bestätigen". (Abbildung anzeigen)
- Klicken Sie anschließend auf "Download now" und speichern Sie die ISO-Datei auf Ihrem Gerät ab. (Abbildung anzeigen)
Einen Produktkey für mein Windows brauche ich vorerst noch keinen. Um diesen kümmere ich mich später.
VMware Fusion: Registrieren und herunterladen
Ich lade als nächstes die Anwendung "VMware Fusion" auf meinem Mac-Betriebssystem von einer der folgenden Seiten herunter:
- Download von "TechSpot.com": Zur Downloadseite
- Download von "CHIP.de": Zur Downloadseite
- Alternativer Download direkt von der Herstellerseite: Anleitung anzeigen
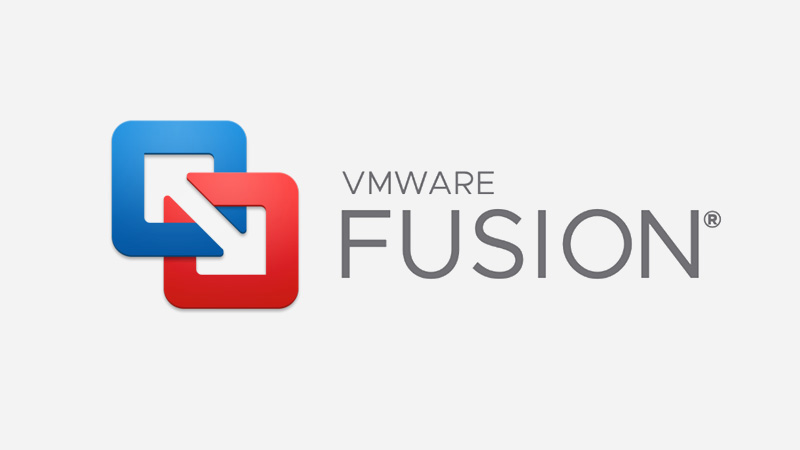
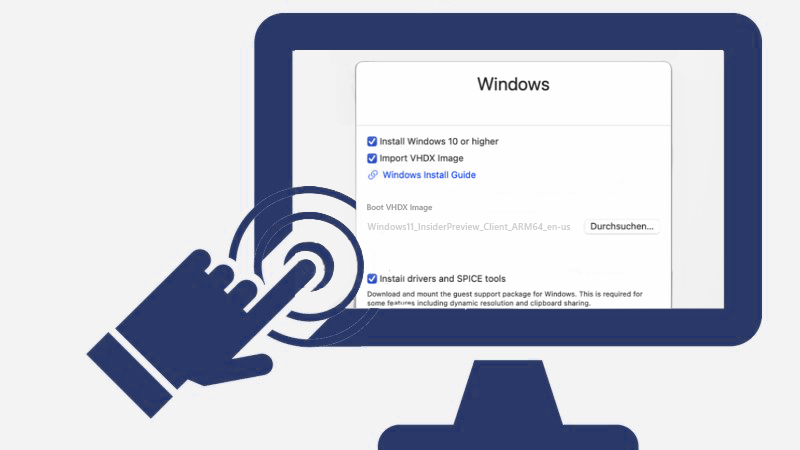
VMware Fusion: Installieren und Einrichten
- Installieren Sie die Anwendung "VMware Fusion" auf Ihrem Mac. (Abbildung anzeigen)
- Starten Sie die App "VMware Fusion". (Abbildung anzeigen)
- Wählen Sie die Windows-11-ISO-Datei, die Sie zuvor heruntergeladen haben (Schritt: Windows herunterladen). (Abbildung anzeigen)
- Aktivieren Sie „Sichereres Starten von UEFI“. (Abbildung anzeigen)
- Vergeben Sie ein persönliches Passwort. Notieren Sie und bewahren Sie das Passwort gut auf. (Abbildung anzeigen)
- Klicken Sie auf „Fertig stellen“. (Abbildung anzeigen)
Windows installieren:
- Nach dem Starten von Windows erscheint eine Aufforderung "Press any key to boot from CD or DVD...". Drucken Sie jetzt eine beliebige Taste. (Abbildung anzeigen)
- Product-Key-Eingabe ist zu diesem Zeitpunkt noch nicht zwingend erforderlich und kann übersprungen werden (Abbildung anzeigen)
- Wählen Sie Microsoft Home oder Pro für die Installation. Die Home-Variante sollte ausreichend sein. (Abbildung anzeigen)
- Alle weiteren Seiten können ohne Änderung mit "Weiter" bestätigt werden.
- Die Installation von Windows läuft nun (Abbildung anzeigen)
Wichtig: Für das Einrichten des Windows-Kontos benötige ich eine E-Mail-Adresse. Das
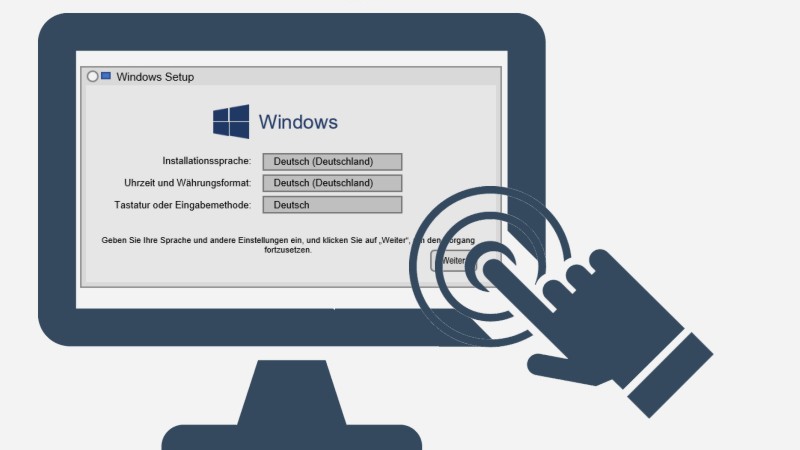
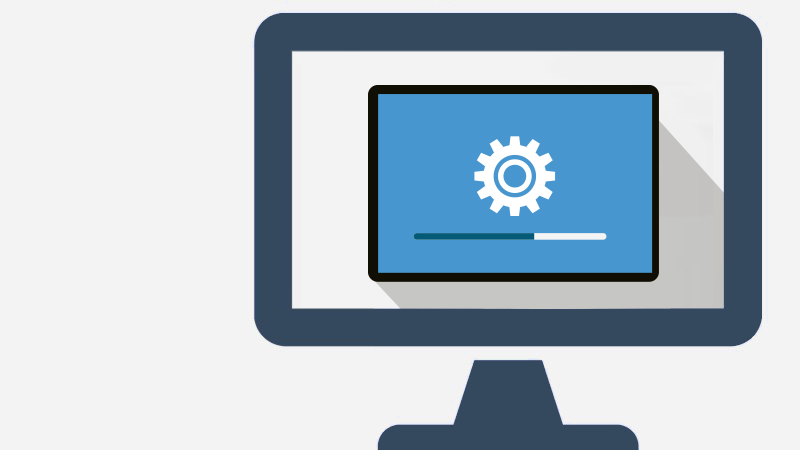
Windows fertig einrichten:
- Gehen Sie die Schritte des Ersteinrichtungsassistenten von Windows durch.
Unsere Empfehlung: Sie können alle zusätzlichen Angebote (z. B. Cloudspeicher, kostenlose Tests usw.) ablehnen. - Installieren Sie anschließend die VMware-Tools. (Abbildung anzeigen)
- Bestätigen Sie die einzelnen Seiten des Assistenten.
- Falls kein Netzwerk gefunden wurde:
- Klicken Sie auf „Treiber wählen“ (Abbildung anzeigen)
- Wählen im Dialog das VMWare-Laufwerk aus (Abbildung anzeigen)
- Anschließend können Sie "Weiter" klicken, auch wenn ein Fehler erscheinen sollte. - Lassen Sie Windows nun die Installation fertigstellen (das kann etwas dauern).
- Melden Sie sich in Windows am besten mit einem Microsoft-Konto an. (Abbildung anzeigen)
Wichtige Einstellungen für Virtual Machine:
- Lassen Sie Windows herunterfahren und warten Sie, bis Windows ausgeschaltet ist. (Abbildung anzeigen)
- Ändern Sie in der App "VMware Fusion" die Einstellungen für das virtuelle Windows. (Abbildung anzeigen)
- Hier können Sie nun die Anzahl der Prozessorkerne und den RAM erhöhen, um mehr Leistung in Windows zu erhalten. (Abbildung anzeigen)
- Starten Sie Windows erneut, indem Sie auf den Play-Button klicken. (Abbildung anzeigen)
- Ändern Sie Bildschirmauflösung in Windows über rechte Maustaste auf den Desktop und "Anzeigeeinstellungen" (Abbildung anzeigen).
- Sie sollten eine Auflösung mit mindestens 1280x800 wählen, besser aber eine höhere. (Abbildung anzeigen)

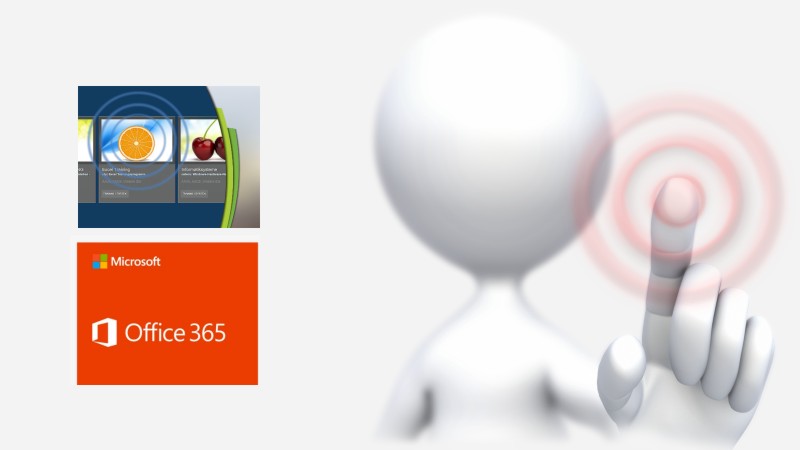
Office365 und te.comp-training installieren:
Ist die Windows-Installation und Einrichtung der App "VMware Fusion" abgeschlossen, so gehen Sie wie folgt vor:
- Gehen Sie zur App "VMware Fusion". Alle Schritte sind ausschließlich in der App (also im Betriebssytem Windows) durchzuführen.
- Tipp: Öffnen Sie diese Anleitung jetzt im Betriebssystem Windows: Geben Sie dazu im Browser (z. B. Google Chrome oder Microsoft Edge) die URL www.tecomp.at/macbookair ein und drücken Sie die Enter-Schaltfläche. Setzen Sie dann genau an dieser Stelle fort.
- Laden Sie in Windows (nicht MacOS) zunächst Microsoft Office über Ihren Office365-Zugang herunter und installieren Sie die Software: Login für Office365
- Installieren Sie anschließend te.comp-training in Windows (nicht MacOS): Download te.comp-training
Produktkey für Windows kaufen:
Während Office für Schüler/innen (normalerweise über die Schule) kostenlos zur Verfügung steht, ist das bei Windows nicht so. Ich brauche eine Lizenz – einen Produktkey. Habe ich keinen Windows-Produktkey so kann ich um ca. 15,00 bis 20,00 € einen Key kaufen und diesen sofort online aktivieren. Übrigens: Windows Home reicht aus!
Wichtig: Bitte beachten Sie, dass der Händler dafür verantwortlich ist, Ihnen eine legale und gültige Lizenz zu verkaufen. Wir übernehmen keine Haftung und weisen nur auf Möglichkeiten für kostengünstigere Möglichkeiten hin, die Sie auch selbst mit Hilfe einer Websuche finden könnten.
Hier finden Sie 3 Möglichkeiten:
- lizenzguru.at: Windows-Lizenz bei lizenzguru.at online kaufen
- softwarebilliger.de: Windows-Lizenz bei softwarebilliger.de online kaufen
- myOEM.de: Windows-Lizenz bei myoem.de online kaufen
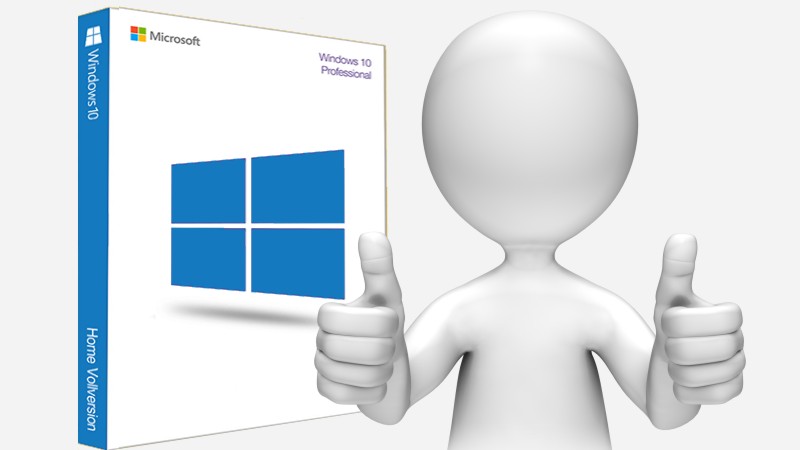
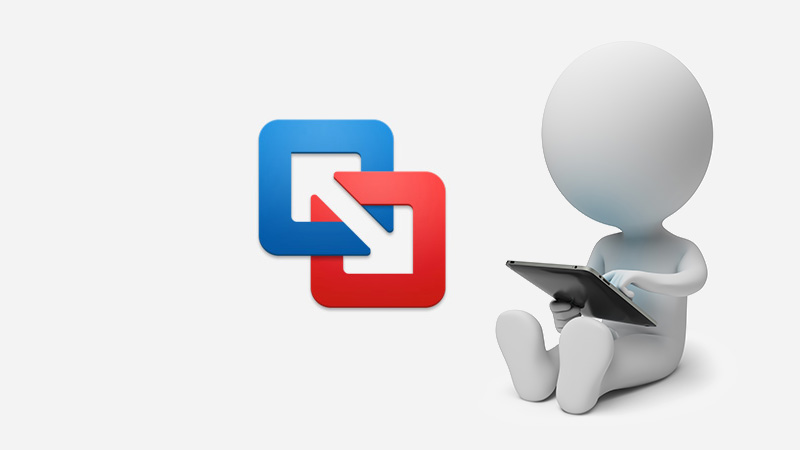
Zum Verständnis:
Sie haben das Betriebssystem Windows, Microsoft Office und te.comp-training in der App VMware Fusion eingerichtet.
Wenn Sie also mit dem Lernsystem "te.comp-training" arbeiten möchten, so starten Sie auf Ihrem Mac die App VMware Fusion und darin das virtuelle Windows-Betriebssystem.
In Windows starten Sie das Lernsystem "te.comp-training" und erledigen Ihre Aufgaben.

