
Wichtig: Bevor Sie mit der Anleitung fortfahren, prüfen Sie bitte zunächst, welchen Prozessor Ihr Gerät verwendet.
Die einfachste Methode ist "Über diesen Mac" aufzurufen. Wählen Sie dazu oben links im Apple-Menü die Option "Über diesen Mac". Eine weitere Methode ist, die App "Systeminformationen" zu nutzen. Lesen Sie hier die Informaton "Chip" aus.

Falls Ihr Gerät einen Intelprozessor verwendet, dann fahren Sie mit der Anleitung fort.
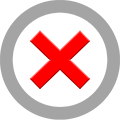
Falls Ihr Gerät jedoch einen M-Prozessor (M1-Chip, M2-Chip, ...) verwendet, so wechseln Sie bitte zu dieser Anleitung:
So installiere ich te.comp-training auf einem Apple mit M-Prozessor
So installiere ich te.comp-training auf einem Apple
(iMac oder MacBook)
Was benötige ich dazu? Natürlich habe ich auf meinem Mac das Apple-Betriebssystem macOS. Um aber te.comp-training installieren zu können, benötige ich Windows. Also brauche ich eine Windows-Lizenz und die Möglichkeit macOS und Windows – also zwei Betriebssysteme – parallel betreiben zu können. Grundsätzlich habe ich mehrere Möglichkeiten Windows zusätzlich auf meinem Mac zu installieren.
Option A: Bootcamp
Hier finde ich die kostengünstigste und einfachste Möglichkeit genau beschrieben: Ich nutze Bootcamp! Dadurch habe ich zwei komplett abgetrennte Betriebssysteme, die Computerressourcen werden dabei immer nur von einem Betriebssystem (eben macOS oder Windows) verwendet. Lesen Sie hier weiter.
Option B: Virtual Box
Eine Alternative dazu ist Virtual Box. Bei dieser Variante wird Windows virtuell unter der Anwendung "Virtual Box" eingerichtet und läuft somit als Anwendung unter dem Betriebssystem macOS. Eine genaue Anleitung für diese Variante finden Sie hier.
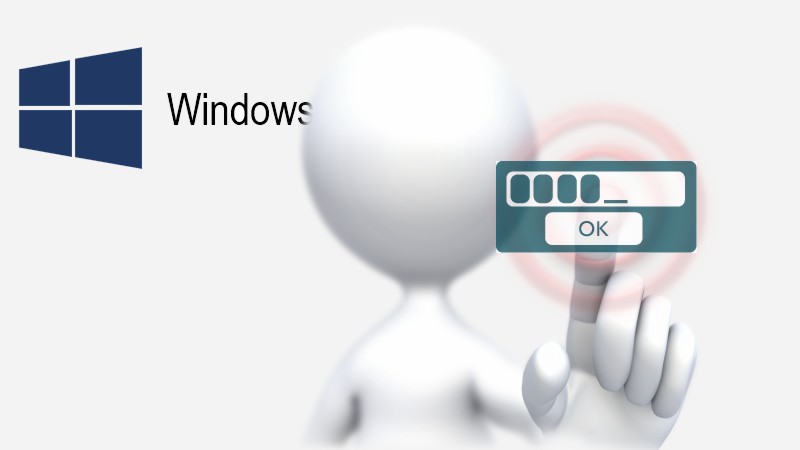
Windows herunterladen:
Ich möchte ja Windows installieren. Also brauche ich die aktuelle Windows-Version. Diese lade ich mir hier herunter: Windows 10-Datenträgerabbild (ISO-Datei) herunterladen
- Auf dem Mac folge ich dem obigen Link und lade mir die passende ISO-Datei (64-bit) herunter.
- Unter Windows klicke ich auf der Seite zunächst auf "Tool jetzt herunterladen". Dieses startet die Anwendung "MediaCreationTool20H2.exe". In der Anwendung wähle ich "Installationsmedien ... für anderen PC erstellen" und anschließend "ISO-Datei".
Ich speichere die ISO-Datei in meinem Download-Ordner. Die Datei hat ca. 5 GB. Produktkey für mein Windows brauche ich vorerst noch keinen. Um diesen kümmere ich mich später.
Den Bootcamp-Assistent starten:
Zuerst prüfe ich, ob ich genug freien Festplattenspeicher habe. Ich brauche für meine Windows-Installation, Office365 und te.comp-training mindestens 50 GB. Besser sind 60 bis 75 GB. Ich habe auch alle wichtigen Daten gesichert. Also kann es losgehen!
Ich öffne den "Boot Camp-Assistenten": Dazu drücke ich CMD+Leertaste ... und gebe Boot Camp-Assistent ein.
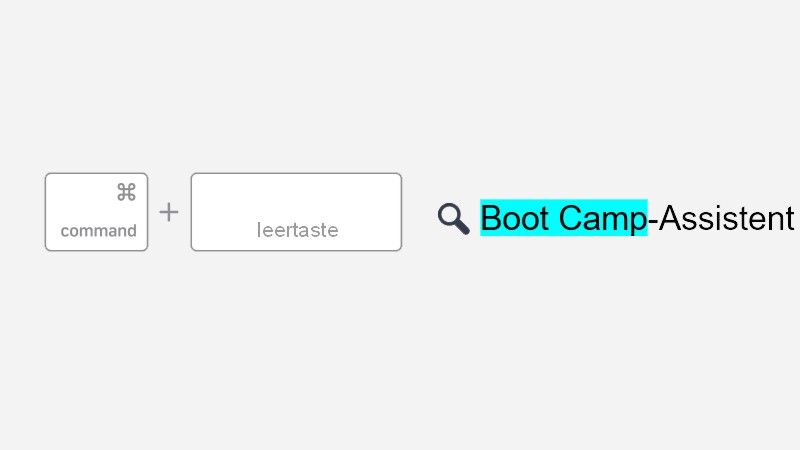
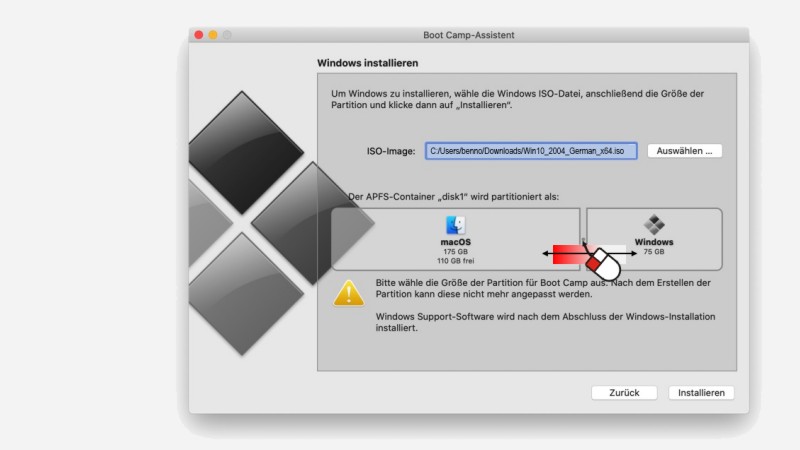
Bootcamp einrichten:
Auf der ersten Seite des Assistenten wähle ich "Fortfahren" und jetzt wird es spannend:
Hier wähle ich den Speicherort meiner Windows-ISO-Datei ... und lege noch fest, wie viel GB Speicherplatz für Windows zur Verfügung stehen soll. Dazu verschiebe ich den Trennpunkt zwischen beiden Teilen auf die gewünschte Größe. Ich habe meine Windows-Festplattenpartition auf 75 GB eingestellt.
Hintergrundwissen: Bootcamp teilt nun meine Festplatte in zwei Teile. Wir nennen das zwei Partitionen. Später verwendet macOS dann den ersten Teil und Windows den zweiten Teil der Festplatte. Windows kann aber nicht mehr auf den Teil mit macOS zugreifen und macOS nicht mehr auf den Teil von Windows.
Die Windows-Installation:
Ich durchlaufe nun Schritt für Schritt die Installation. Die Aufforderung den Produktkey einzugeben überspringe ich vorerst. Darum kümmere ich mich später.
Wichtig aber: Für das Einrichten des Windows-Kontos brauche ich eine E-Mail-Adresse. Das @-Zeichen gebe ich auf der Apple-Tastatur über Ctrl-Alt-Q ein.
Hinweis: Auch unter Windows wird automatisch Bootcamp installiert. Damit komme ich später von Windows wieder zurück zum Apple-Betriebssystem macOS.
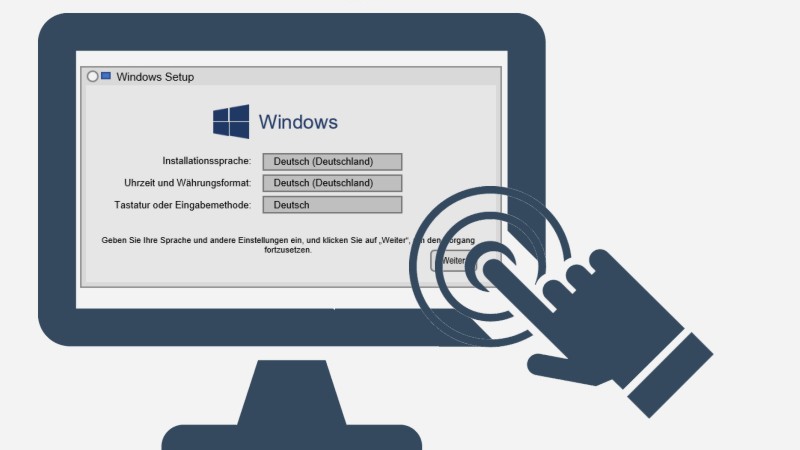
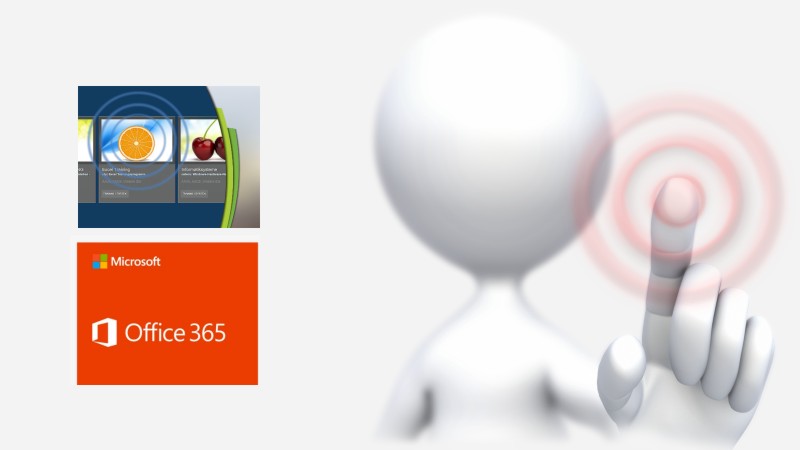
Ich installiere Office365 und te.comp-training:
Ist die Windows-Installation abgeschlossen, so stelle ich eine Internetverbindung her und installiere ...
Microsoft Office über meinen Office365-Zugang: Login für Office365
Anschließend installiere ich te.comp-training: Download te.comp-training
von Windows wieder zu macOS:
Um von Windows wieder zurück zu macOS zu kommen, muss ich das Gerät neu starten. Eine Möglichkeit dazu: Ich klicke in Boot-Camp (rechts unten in der Taskleiste) und wähle Mit macOS neu starten.

Ich kann aber auch meinen Computer herunterfahren und nach dem Einschalten gleich die Alt-Taste (Option-Taste) gedrückt halten. Dann erscheint die Auswahl, ob ich mit macOS oder mit Windows starten möchte.
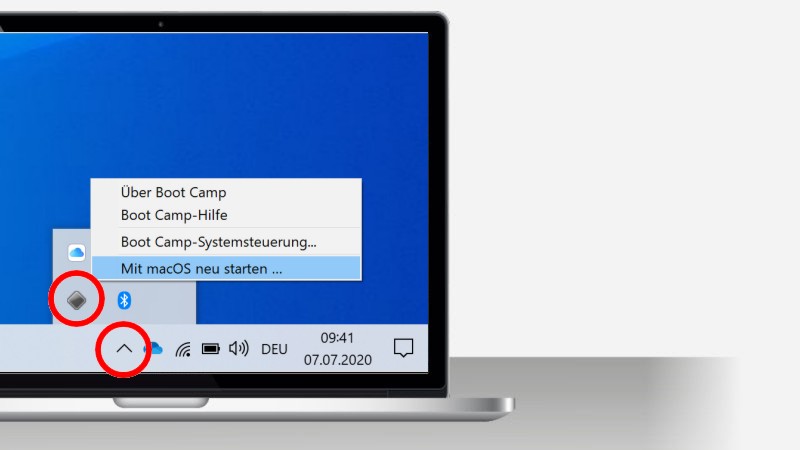
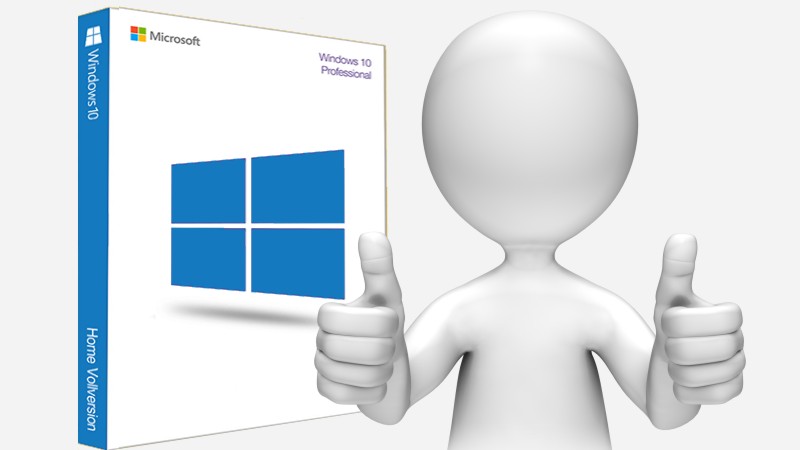
Produktkey für Windows kaufen:
Während Office für Schüler/innen (normalerweise über die Schule) kostenlos zur Verfügung steht, ist das bei Windows nicht so. Ich brauche eine Lizenz – einen Produktkey. Habe ich keinen Windows-Produktkey so kann ich um ca. 15,00 bis 20,00 € einen Key kaufen und diesen sofort online aktivieren. Übrigens: Windows Home reicht aus!
Wichtig: Bitte beachten Sie, dass der Händler dafür verantwortlich ist, Ihnen eine legale und gültige Lizenz zu verkaufen. Wir übernehmen keine Haftung und weisen nur auf Möglichkeiten für kostengünstigere Möglichkeiten hin, die Sie auch selbst mit Hilfe einer Websuche finden könnten.
Hier finden Sie 3 Möglichkeiten:
- lizenzguru.at: Windows-Lizenz bei lizenzguru.at online kaufen
- softwarebilliger.de: Windows-Lizenz bei softwarebilliger.de online kaufen
- myOEM.de: Windows-Lizenz bei myoem.de online kaufen

